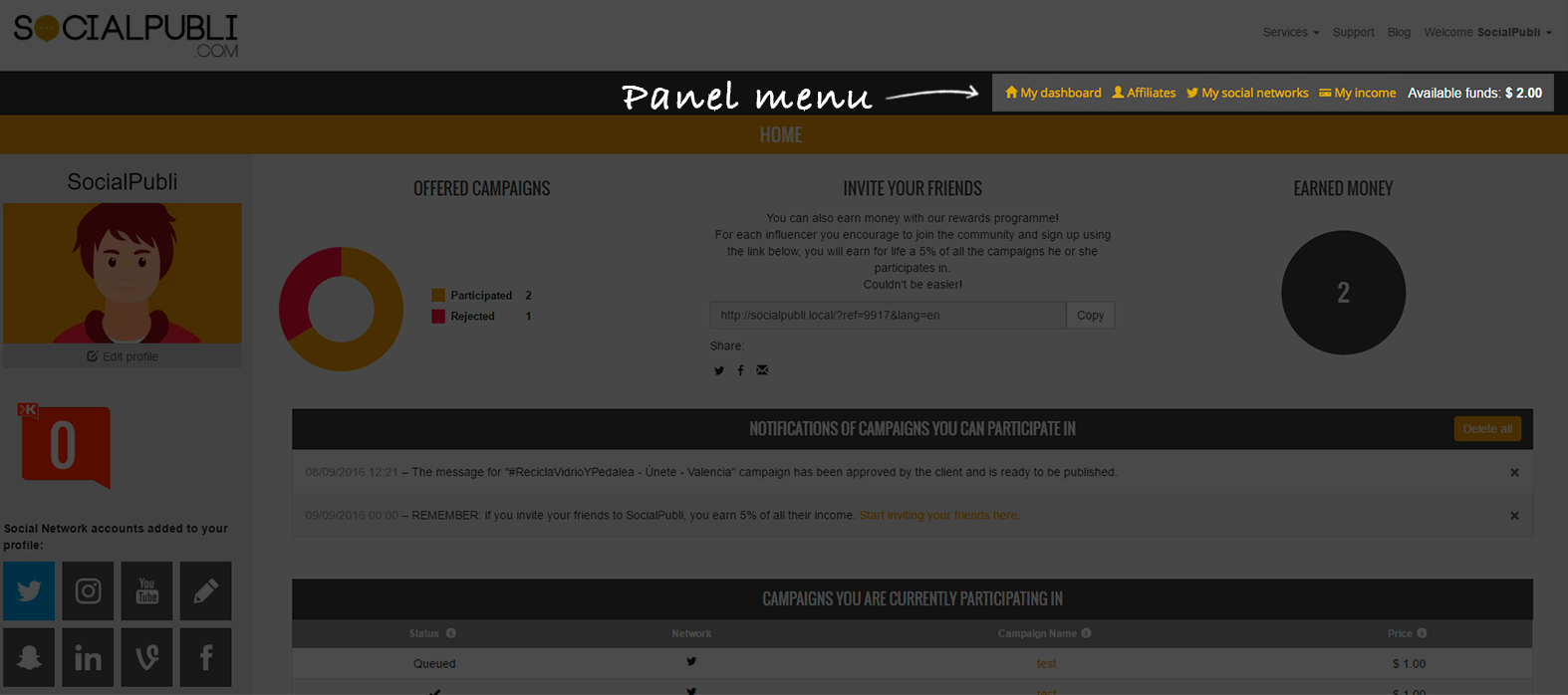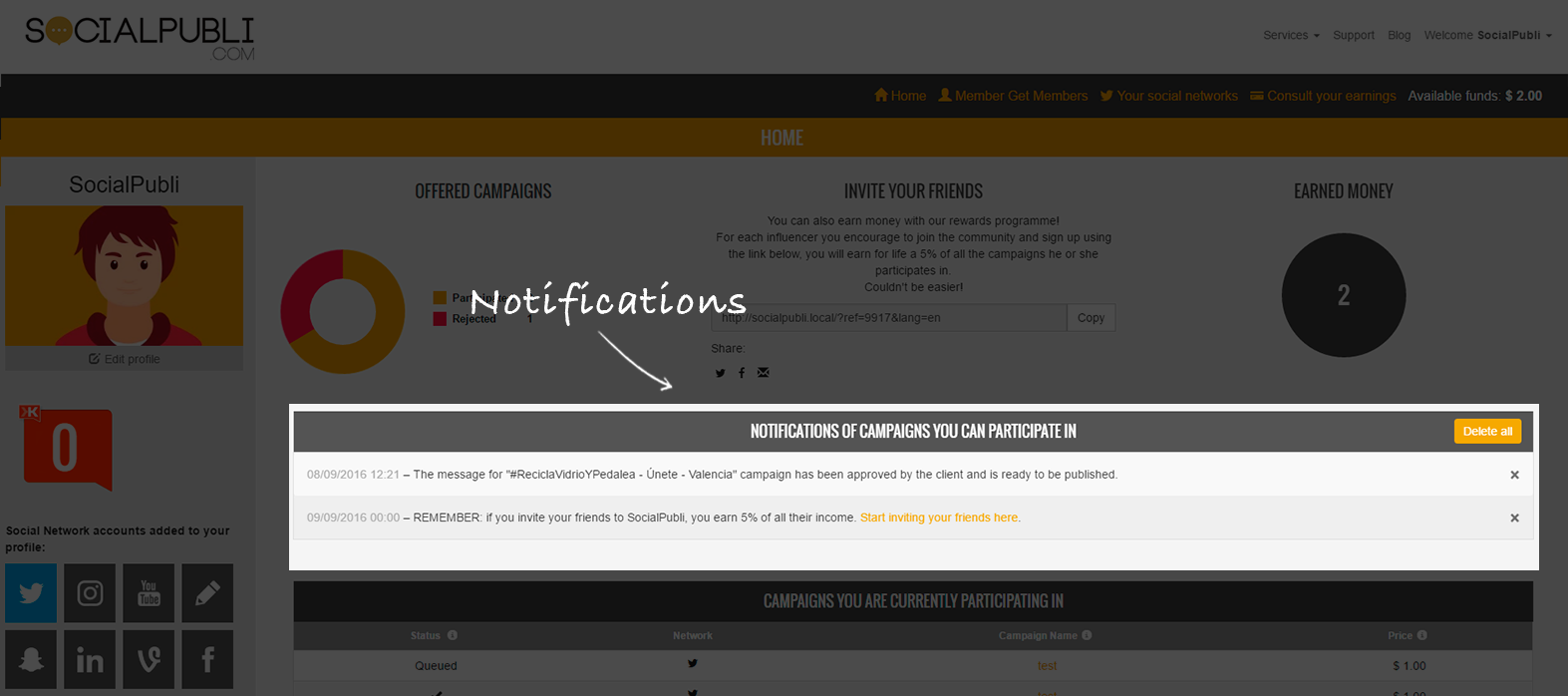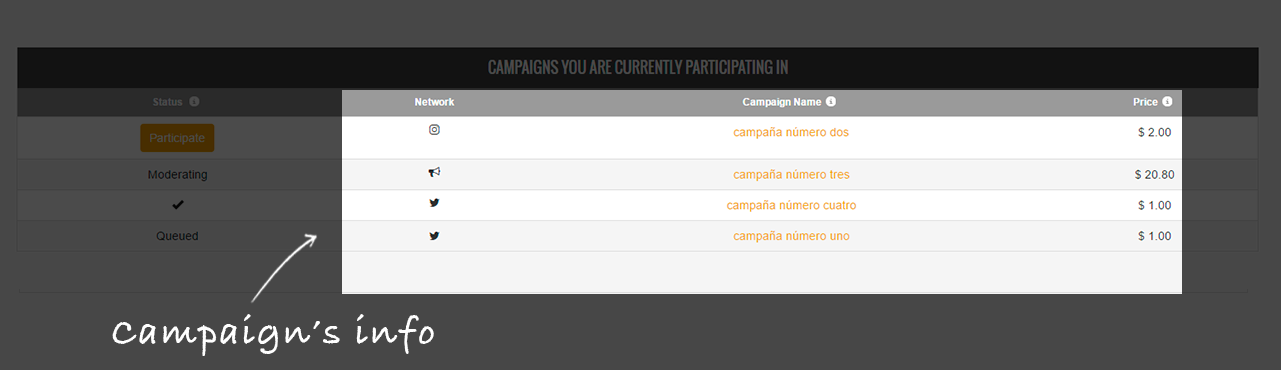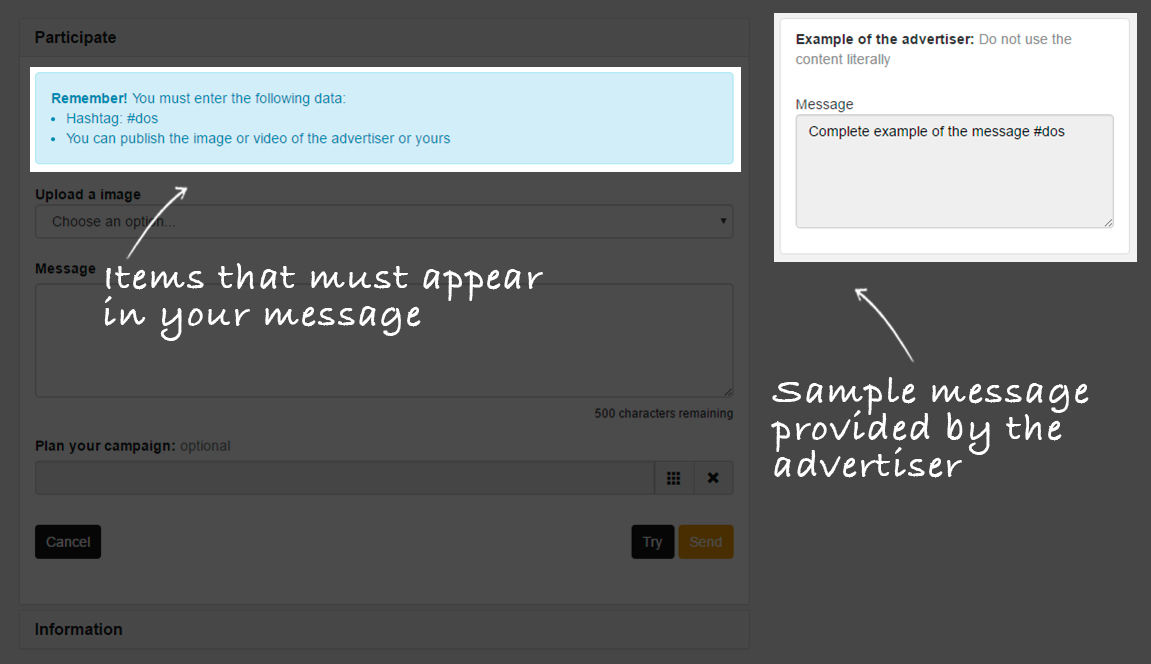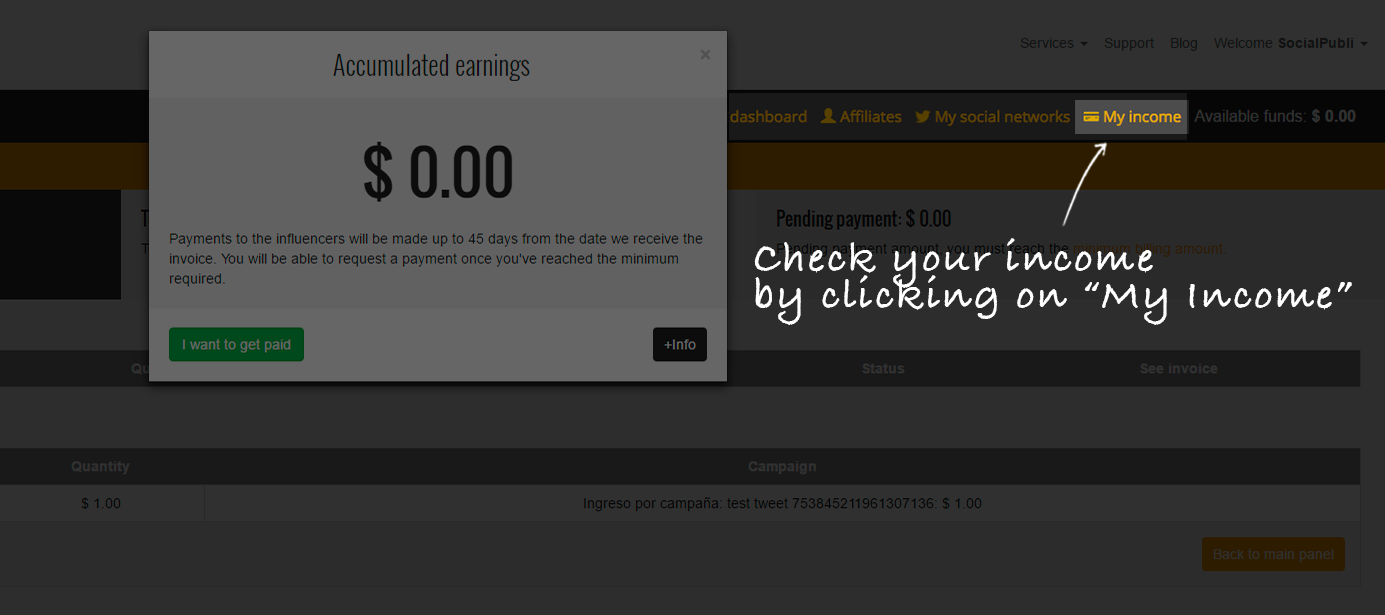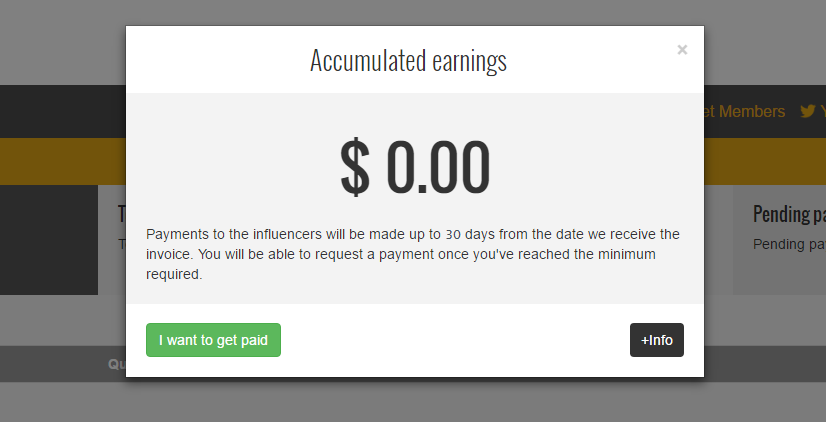What to do if you are an influencer?
SIGN UP, ADD YOUR SOCIAL MEDIA ACCOUNTS AND START EARNING MONEY BY
PARTICIPATING IN CAMPAIGNS.
Control panel
Header
When you log into your influencer profile you will see the
main panel. This panel is divided into several sections that
are described below:
-
Panel menu
It
is located on the header, under the website’s navigation
menu. You will see the following sections:
-
My Dashboard:
This is where you will see all of the campaigns that
match your profile, the notifications that your
account has received and the money you have earned so
far. You will see all of this information at a glance.
-
Affiliates:
You can also earn money with our rewards program! In
this section, you will be able to access and share
your URL on your social networks to invite friends to
join ChainAd.com. You will also see how many of your
friends have signed up.
-
My social networks:
This is where you can add your social network profiles
to participate in campaigns that require a profile
like yours.
-
My Income:
See your total earnings from the campaigns you have
participated in, i.e. the revenue that you have
accumulated in your account since the last time
ChainAd.com paid you.
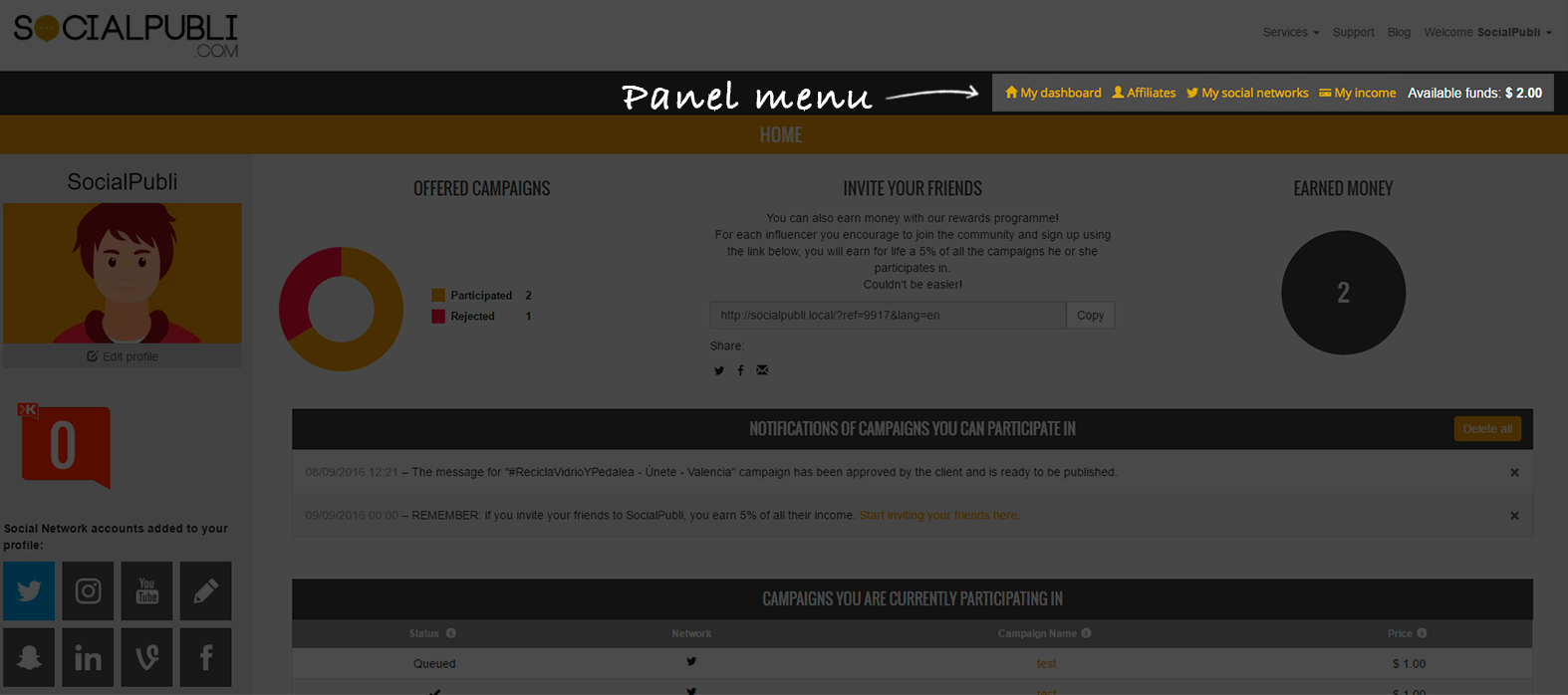
-
Notifications
-
Messages sent by ChainAd.com to inform you about
activities related to your account.
-
Welcome messages, new campaigns that match your
interests, status of your social media posts, etc.
CAMPAIGNS YOU PARTICIPATE IN
This section provides a simple summary of the campaigns
associated to your account.
-
Status
This
is the first column of the grid. There are four possible
statuses:
-
Participating:
A green affirmative icon
indicates that you have already participated in the
campaign. It confirms that the content has been sent
correctly.
-
Participate:
There is a yellow button with the word PARTICIPATE.
You can participate in this campaign by clicking on
this button.
-
Gatekeeping:
These are publications that are pending the revision
and approval of the advertiser.
-
Queued: These
are publications that are pending confirmation. They
will remain in this status until they are published on
your social network.
-
Information about the campaign
-
Network:
Social network where the campaign takes place.
-
Campaign name:
Name that the advertiser has chosen for the campaign.
-
Price: Amount
the influencer will earn for participating in the
campaign.
Participate in Campaigns
Participate in a campaign
Click on PARTICIPATE and
you will access a screen where you can participate in the
selected campaign as an influencer.
This screen includes the following elements:
-
Write the message
You will see a text box where you have to write the
message for the campaign, including the hashtag, links
and/or the account indicated by the advertiser.
-
Sample Message
-
In the upper right-hand corner, you will see the
sample message provided by the advertiser to help you
understand what they are looking for.
-
You will only be able to access this section if you
have selected a campaign that is active at that time.
-
Criteria
A blue box will appear containing the essential
information to be included in the message. Once you draft
your message and press “Send”, an approval or denial
message will come up, stating whether your content has
been accepted or denied. Your message can be denied for
any of the following reasons:
-
It does not include all of the requested elements
(hashtag, link, or account mention).
-
The text you have entered is too short or too long.
- The campaign is no longer active.
-
The message is exactly the same as the sample copy
provided by the advertiser.
-
Actions
-
The “Cancel” button closes the window without any
changes being implemented.
-
The “Try” button will check if all of the criteria to
publish the message have been met (hashtag, URL,
length, account mention, etc.). If the content is
correct, it will send an approval message to “Status”;
if not, it will deliver an error message indicating
what is wrong.
-
The “Send” button will submit the message. You will
then be redirected to the influencer’s panel.

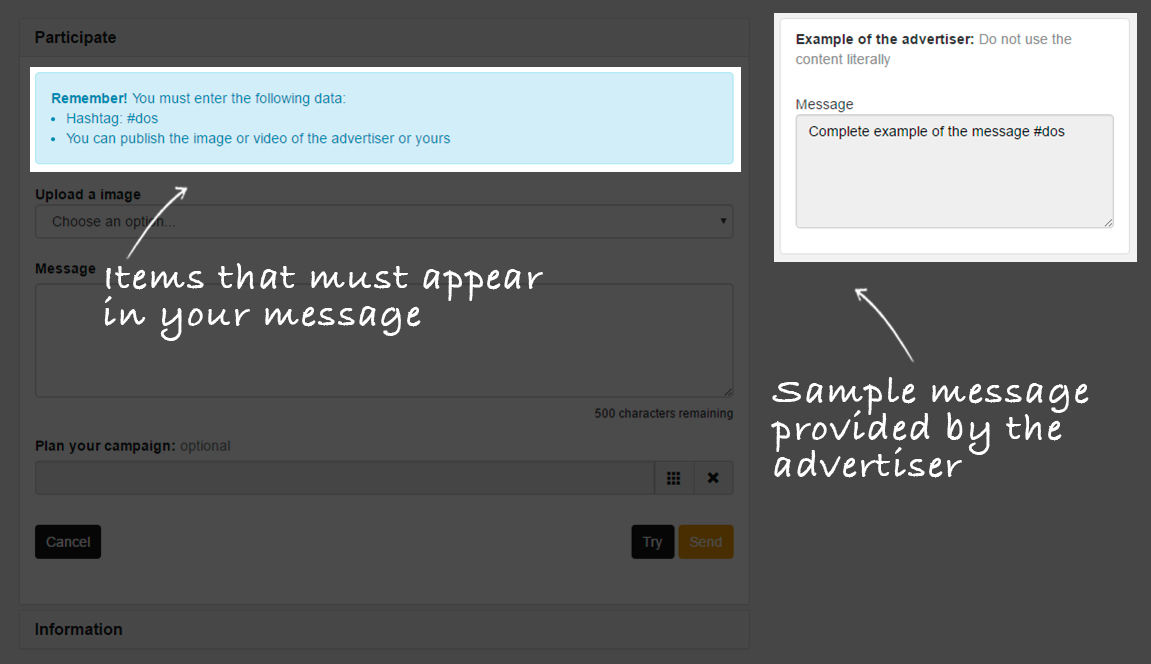
Invoicing
Check your income
-
Check your income option on the menu
When you click on “My Income” you will see a total
of your recently accumulated earnings as well as a summary
of all of your invoices and earnings to date.